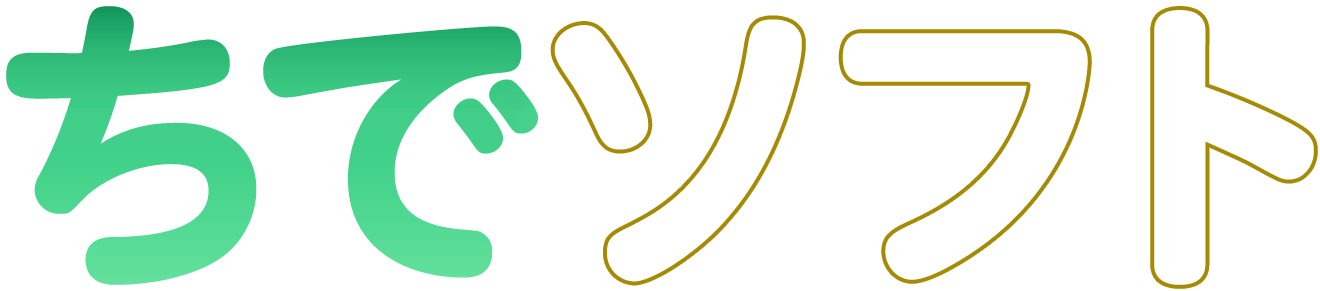故障はある日突然に・・・
そんなに慌てて・・・。
1テラバイト以上データが保存されてたのにぃ・・・!?
実は、私ども「ちでソフト」内で実際に発生した出来事なんです。
業務用に使用していた内蔵ハードディスクを一つ、見事にクラッシュさせてしまいました・・・。
まさか当面は故障はしないだろうと、また(過去の経験から)故障したとしても、一部のデータの破損が生じるものの、大半のデータを退避させる時間くらいは存分に取れるだろうと、たかをくくっていました。
しかし、今回は異常に気づいてから、あっという間に全データにアクセスできなくなってしまいました。
「カチカチ」と異音がする症状から、磁気ヘッドの故障が考えられるのですが、OSからは全く認識がされない状態です。
はい・・・。もちろん、本当に重要なデータは2重3重とバックアップしておりましたが、貯めていたフリー素材や、過去の大小の開発資産などが消え失せてしまいました。けっこう痛いです。。
ハードディスクはいつか必ず壊れる――― 変化変化で不確実だらけの時代にあって、これは確かな事実だと頭の中ではわかっていたつもりでしたが、どこか他人事だったのでしょうね。

イベントビューアーを確認してみる
いつも以上に異音がするとか、アクセスが遅くなったとか・・・。
じゃあ、「イベントビューアー」を確認してみましょうか。

2日ほど前から大量のディスクエラーの警告が記録されているわね。
Windowsに搭載されている「イベントビューアー」の「システム」を確認しますと、故障がハッキリとわかる少し以前の日時から「警告 ソース:disk/イベント ID:51」がたくさん記録されていました。
この警告に気づいていれば、もっと適切な手が打てたのではないかと悔やむばかりです。
しかし、Windowsの標準設定では、記録はされるものの、特別なメッセージウィンドウが表示されたりするわけではないんですよね。
障害を通知するタスクを設定してみよう
クヨクヨしているくらいなら、何か行動をしたほうが心は健全になるでしょう?

PR
実行ファイルの作成方法
タスクに指定する「実行ファイル」の内容につきましては、各自要件が異なるかと存じます。
ここではメッセージボックスを表示させる程度の、簡易的な実行ファイル(VBスクリプト)の作成方法をご紹介します。
1.[スタート]ボタンをクリックして、[すべてのアプリ]から[メモ帳]を起動します。
2.[メモ帳]が起動したら、以下の内容を記述します(日本語の文字の部分は任意に書き換えてOKです)。
MsgBox "ハードディスクに障害が発生",vbExclamation3. [ファイル]→[名前を付けて保存]をクリック。
4.[ファイルの種類]プルダウンから[すべてのファイル(*.*)]を選択してから、任意でファイル名を付けてください。なお、ファイル名の末尾には[.vbs]と入力して拡張子を明示的に指定してください。
例)mesdiskerror.vbs

5. [エンコード]プルダウンから[ANSI]を選択してから、保存先を指定して[保存]をクリック。
※ANSIを選択しないと、文字化けする可能性があります。
6. 保存した上記のファイルをダブルクリックして、メッセージボックスが表示されることを確認してください。

以上
タスクの設定方法
1.[スタート]ボタンを右クリックして、メニューの中から[コンピューターの管理]をクリック。
2. 左ペインにある[タスク スケジューラ]をクリック。

3.右ペインにある[基本タスクの作成]をクリック。
4.[基本タスクの作成ウィザード]が起動します。
[名前]と[説明]欄に、任意で内容を入力してください。
例)ディスク障害通知
入力を終えたら[次へ]をクリック。

5. [特定イベントのログへの記録時]を選択して[次へ]をクリック。

6. [ログ]のプルダウンから[システム]を選択、
[ソース]のプルダウンから[disk]を選択、
[イベントID]欄に半角数字で[51]と入力して[次へ]をクリック。

7.[プログラムの開始]を選択して[次へ]をクリック。

8.[参照]をクリックして[プログラム/スクリプト]欄に用意した「実行ファイル」を指定して、[次へ]をクリック。

9. 内容を確認して[完了]をクリック。

以上
設定を終えて
かなえちゃんの言う通り、以上の設定につきましては完全に事故を防げる対応とはいえず、ちょっとした保険と受け止めていただいた方がよいかもしれません。
イベントビューアーがディスク障害を検知する頃には、かなり破損が進んでいるケースが多いかと思います。
しかしながら、今回私どもに起きたケースでは、検知し始めた頃はまだ(故障した)内蔵ハードディスクは稼働できていたので、この設定さえしておけば、データ退避も完全とはいかないまでも、それなりに対応は出来たかとは思われます。
なので、やっておいて損はないかと。
なお、条件に指定した「ソース:disk/イベント ID:51」の持つ意味につきましては、Microsoftの公式サイトなどを確認していただき、各自がご判断して頂きたいかと存じます(必ずしも物理的な故障に限って検知するわけではない印象ですが・・・)。
より設定に適した別のIDが存在するかもしれませんし、また(言うまでもなく)現実的には他の監視システムと組み合わせて運用したほうがより安全かとは存じます。
まったくの余談ですが、あまり記憶は定かではないのですが、確かWindowsServer関連の古いMicrosoftの公式解説本だったかに、このイベントビューアーに記録される「disk」について記載がありまして、それを目にしたときに「これは特別に監視していたほうが絶対にいいな」と思った経験があります。結局実行には移さなかったのが悔やまれますが、今回こうして記事として公開することで、失敗を皆様のお役に活かせるようになれればいいな、と前向きに事態を捉え直してみました。

そして・・・
レモちゃんが作っているバックアップツールにつきまして、いつか紹介できることをご期待下さい!